Documenti
Flusso di vendita e di acquisto dei clienti e dei fornitori.
Flusso di vendita
Documenti da emettere per i clienti:
- Fatture: Fatture semplici e Fatture Accompagnatorie
- DDT: Movimentazione merce - Scarica il magazzino
- Fatture Proforma: Per pagamenti anticipati all'ordine
- Note di Credito: Annullamento Fatture
- Offerte: Proposta fornitura beni e servizi
- Ordini: Conferma fornitura beni e serivizi - inserimento manuale e creazione automatica da Xtumble E-Shop
- Scontrini Fiscali: Creazione e importazione automatica dal Xtumble Retail
Crea documenti seguendo il percorso "Ordine di vendita > Documento di Evasione > Fatturazione" per mantenere le relazioni tra i documenti nel processo di vendita merce.

Clicca sul bottone "Crea documento" e seleziona il tipo di documento da creare dalla schermata dettaglio o clicca il bottone giallo direttamente dall'elenco dei documenti.


Consulta le relazioni tra i documenti per verificare la tua vendita.


È possibile monitorare lo stato di evasione, pagamento e fatturazione dei documenti dalla sezione elenco - Lo stato è calcolato in automatico in base ai documenti emessi e alla gestione degli scadenzari.

Flusso di acquisto
Documenti ricevuti dai fornitori da registrare o da importare.
- Fatture: Fatture semplici e Fatture Accompagnatorie - inserimento manuale e importazione automatica con Fatturazione Elettronica
- DDT: Movimentazione merce - Carica il magazzino
- Note di Credito: Annullamento Fatture - inserimento manuale e importazione automatica con Fatturazione Elettronica
- Ordini: Ordini dei fornitori
Il flusso di acquisto è molto simile al flusso di vendita, è consigliabile seguire lo stesso processo di creazione documenti per poter consultare gli step di relazione tra i documenti. Nel caso si ricevessero in automatico le fatture fornitori puoi creare succesivamente i documenti correlati consultando le sezioni "Clonare un documento" e "Correlare un documento".
Dettaglio documento
Scheda dettaglio documento suddiviso per tab:
- Righe documento: Elenco righe documento - prodotti da vendere / acquistati
- Scadenzari: Riepilogo scadenze associate al documento - in base al metodo di pagamento selezionato - solo per documenti Fatture
- Allegati: XML Fatturazione Elettronica (importazione automatica), copia PDF documento, allegati da associare al documento
- Notifiche FE: Messaggi di sistema provenienti dallo SDI della fatturazione Elettronica - solo per documenti Fatture e Note di Credito
- Ritenuta d'Acconto: Impostazioni ritenuta d'acconto per il documento corrente - solo per documenti Fatture
- Note: Note aggiuntive documento - Visibili sul template report Offerte clienti
- Condizioni economiche: Riferimento a condizioni economiche del documento - Visibili sul template report Offerte clienti
- Mail: Invio documento via mail. Per consultare le notifiche mail consulta la sezione "CRM > Send Log Mail"

I metodi di pagamento del documento sono ereditati in automatico dal contatto di riferimento ma possono essere modificati successivamente (vedi colonna sinistra della schermata dettaglio):
- Tipo: Tipologia di pagamento - creazione scadenzario automatico (es. 30gg fine mese, 60 gg fine mese, ecc.)
- Modalità: Modalità di pagamento - Bonifico, carta di credito, ecc.
- Listino: Listino di vendita applicato

Operazioni per documento
Operazioni disponibili sul dettaglio documento (bottone azzurro in basso a destra):
- Elimina documento: Elimina il documento
- Nuovo documento: Crea un nuovo documento
- Clona documento: Duplica documento - varie opzioni di tipo documento
- Stampa documento: Stampa documento PDF o invia documento via mail
- Stato documento: Cambia stato documento - cambio automatico per fatture

Righe documento
Elenco delle righe di un documento - beni/servizi da vendere o acquistati.
1)Clicca sul bottone "+ Aggiungi riga" per inserire una nuova riga documento.

2)Ricerca l'articolo per codice o per descrizione e seleziona il risultato - i dati verranno autocompilati.

3)Per modificare, eliminare la riga o applicare sconti clicca i tasti della colonna "Azioni".

Clonare un documento
Crea un nuovo documento selezionando il documento di partenza (clonazione). Questa operazione è disponibile per tutti i tipi di documento, viene creata una copia identica del documento di partenza ma non crea correlazione con il nuovo documento emesso.
1)Clicca sul bottone azzurro delle operazioni e seleziona "Clona documento".

2)Seleziona il tipo di documento da clonare e il contatto a cui intestarlo.

Correlare un documento
Importa le righe di un altro documento (correlazione). Questa operazione è disponiblile se presenti documenti da correlare ad un altro documento. Per eliminare successivamente la correlazione tra i documenti bisogna eliminare il documento di partenza (documento master - cancellare le righe inserite in automatico non resetta la correlazione).
1)Clicca sulla matita azzurra a fianco alla voce "Documenti correlati" (vedi colonna sinistra della schermata dettaglio).

2)Seleziona i documenti da correlare e clicca su "Salva".

Fatturazione Elettronica
Informazioni utili per la compilazione delle fatture e l'invio al Sistema di Interscambio dell'Agenzia delle Entrate.
Compilazione
Per inviare correttamente una fattura elettronica è indispensabile che al suo interno sia riportato l’indirizzo telematico che il cliente ha comunicato al fornitore.
Tale indirizzo potrà solo essere:
- un indirizzo PEC, in tal caso occorrerà compilare il campo della fattura “Codice Destinatario” con il valore "0000000" (sette volte zero) e il campo “PEC Destinatario” con l’indirizzo PEC comunicato dal cliente
- un codice alfanumerico di 7 cifre, in tal caso occorrerà compilare solo il campo della fattura “Codice Destinatario” con il codice comunicato dal cliente
Nel caso in cui il cliente non comunichi alcun indirizzo telematico oppure è un consumatore finale ovvero un operatore in regime di vantaggio o forfettario ovvero un piccolo agricoltore, sarà sufficiente compilare solo il campo “Codice Destinatario” con il valore “0000000” ma il fornitore dovrà rilasciare al suo cliente una copia su carta (o inviarla per email) della fattura inviata al SdI comunicandogli anche che potrà consultare e scaricare l’originale della fattura elettronica nella sua area riservata del sito internet dell’Agenzia delle Entrate (per gli operatori Iva tale area è quella denominata “Consultazione à Dati rilevanti ai fini IVA” del portale “Fatture e Corrispettivi”).
Per ulteriori informazioni consultare la guida dell'Agenzia delle Entrate qui.
Come fare la fattura elettronica per l’estero
Il procedimento è tendenzialmente lo stesso che bisogna seguire per una normale fattura elettronica, ci sono solo alcune differenze che riguardano la sua compilazione, in particolare:
- nel campo Codice Destinatario occorre inserire il codice "XXXXXXX" (sette volte lettera X maiuscola);
- compilare con il simbolo del meno "-" il Codice Fiscale del destinatario, il protocollo di invio convertirà il valore secondo le convenzioni dello SDI (sarà convertito in stringa vuota in quanto non si aspetta un valore);
- nel campo CAP va inserito il codice "00000" (cinque volte zero), senza indicare il CAP del Paese di riferimento;
- nel campo IVA va inserita la Partita IVA comunitaria, se il cliente ha sede in un Paese dell’Unione Europea.
Se il cliente, invece, si trovare al di fuori dell’Unione Europea, bisogna inserire il codice "OO99999999999".
Infine, per la fattura a un privato estero, non essendoci la Partita IVA, il protocollo di invio compilerà in automatico il codice convenzionale "0000000".
Tutte le volte che si emette una fattura elettronica per l’estero bisogna ricordarsi di inviare al cliente una copia del documento, che può essere cartacea o in formato PDF. Il cliente, infatti, non essendo in Italia, non può accedere al Sistema di Interscambio per vedere la fattura elettronica.
Autofattura
Come creare un documento per le fatture ricevute per soggetti intracomunitari ed extracomunitari.
Il seguente documento è da inviare entro il 15 del mese successivo a quello di ricevimento della fatture ricevute.
Di seguito le modalità di compilazione:
- Documento elettronico tipo "TD01"
- Il codice destinatario da indicare nella fattura elettronica relativa alle operazioni passive estere (acquisti e servizi ricevuti) è il vostro codice destinatario (codice univo o indirizzo pec) in quanto con il meccanismo dell'inversione, la fattura la emettete per conto del vostro fornitore estero e la inoltrate a voi stessi
- CAP "00000"
- Campo IVA per cliente intracee "n. di partita IVA comunitaria con l'identificativo della nazione di appartenenza"
campo IVA per cliente extracee "OO99999999999"
campo IVA per cliente privato sia intracee che extracee "0000000" - Per le operazioni passive per servizi (fatture ricevute) da fornitori intracee per le quali il soggetto passivo italiano deve applicare l'IVA con la procedura di integrazione della fattura ricevuta : documento elettronico tipo "TD17"
- Per le operazioni passive per servizi (fatture ricevute) da fornitori extracee per le quali il soggetto passivo italiano deve applicare l'IVA con la procedura dell'autofattura della fattura ricevuta : documento elettronico tipo "TD17"
- per le operazioni passive per acquisti di beni intracomunitari (fatture ricevute) per le quali il soggetto passivo italiano deve applicare l'IVA con la procedura di integrazione della fattura ricevuta : documento elettronico tipo "TD18"
- Per le operazioni passive per acquisti di beni dall'estero sia in un paese UE che extraUE ma già presenti nel territorio italiano (fatture ricevute) per le quali il soggetto passivo italiano deve applicare l'IVA con la procedura di integrazione (fornitore UE) o dell'autofattura (fornitore extraUE) della fattura ricevuta : documento elettronico tipo "TD19"
Selezionare il codice corrispondente al tipo di documento da emettere cliccando sulla matita azzurra (vedi colonna sinistra della schermata dettaglio).

Inviare una Fattura Elettronica
Invia il documento allo SDI dopo aver compilato e verificato tutti i campi necessari per il corretto invio del documento cliccando il tasto "Invia allo SDI" (vedi colonna sinistra della schermata dettaglio).

Consultare lo stato di invio di una fattura elettronica
É possibile verificare lo stato di invio del documento e le notifiche ricevute dallo SDI consultando il tab "Notifiche FE".

Gli stati di invio della Fatturazione Elettronica sono:
- Bozza: Documento in bozza, è possibile modificare l'intestazione, metodi di pagamento e aggiungere righe al documento
- Presa in carico: Documento preso in carico dal sistema e in fase di validazione
- Inviata: Documento ricevuto dallo SDI, fase di verifica dei dati da parte dell'Agenzia delle Entrate
- Consegnata: Documento consegnato al cliente
- Depositata non consegnata: Documento depositato sul cassetto fiscale del cliente privato
- Errore: Documento in errore, consultare le notifiche sul tab "Notifiche FE", verificare i dati di compilazione e inviare nuovamente allo SDI
Ritenuta d'acconto in fattura
La ritenuta d’acconto è un anticipo sulle imposte IRPEF che il cliente (committente) versa al posto del professionista (prestatore d’opera) che emette fattura. Il cliente ha infatti il ruolo di “sostituto d’imposta”, ovvero si sostituisce al professionista nel pagamento dell’IRPEF: trattiene una percentuale sul compenso del professionista e versa l’importo allo Stato per suo conto.
1)Vai sulla pagina dettaglio fattura e seleziona il tab "Ritenuta d'acconto e cassa previdenziale", poi clicca la matita a fianco alla voce "Ritenuta d'acconto".
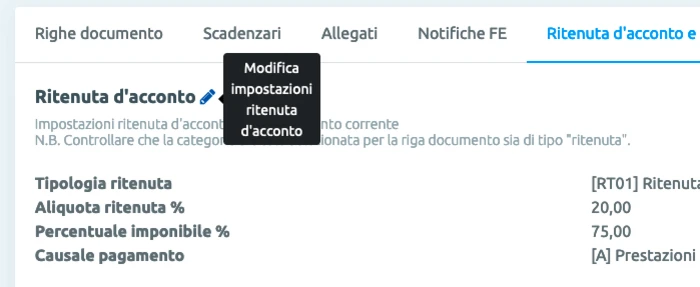
2)Imposta l'aliquota da applicare, la percentuale sull'imponibile, seleziona il tipo di ritenuta e la causale (per maggiori informazioni visita il sito dell'Agenzia delle Entrate).
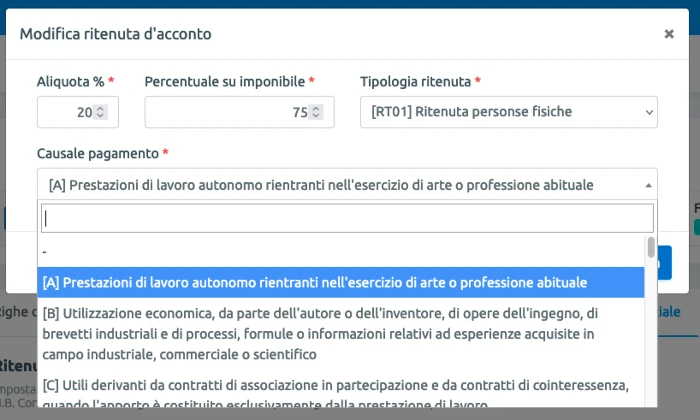
Rivalsa INPS in fattura
La rivalsa INPS costituisce reddito per il professionista che la applica. La rivalsa INPS costituisce una maggiorazione fino al 4% del compenso e contribuisce, quindi, alla determinazione del reddito professionale del professionista che la applica.
Ai sensi dell'articolo 1, comma 212, della Legge n 622/1996, la rivalsa INPS è una maggiorazione – fino al 4% – che si applica sui compensi lordi fatturati dai liberi professionisti iscritti alla Gestione Separata. Tale percentuale può essere addebitata in fattura ai committenti in qualità di contributo previdenziale.
1)Vai sulla pagina dettaglio fattura e seleziona il tab "Ritenuta d'acconto e cassa previdenziale", poi clicca la matita a fianco alla voce "Cassa previdenziale - Rivalsa INPS".
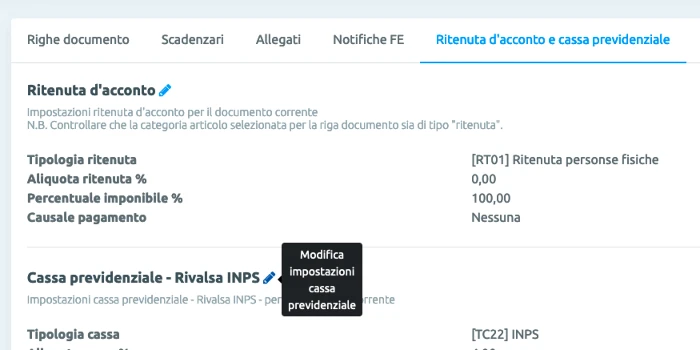
2)Imposta l'aliquota da applicare e l'eventuale codice IVA solo nel caso di esenzione.
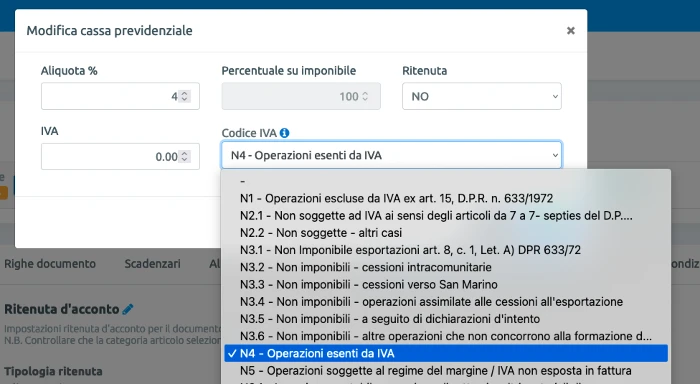
Imposta di bollo sulle fatture elettroniche
L’imposta di bollo si applica a fatture elettroniche che rispettano determinate condizioni. Sono esenti in modo assoluto dall’imposta di bollo tutte le fatture che riguardano pagamenti di corrispettivi assoggettati ad IVA.
Quindi, si deve applicare la marca da bollo quando le fatture elettroniche (ma anche a quelle cartacee) sono emesse senza addebito IVA e se di importo superiore a 77,47 euro. Tuttavia, non sono soggette a bollo le fatture riguardanti alcune operazioni non imponibili IVA che si qualificano in particolari modi. Per questo motivo, ti consigliamo di chiedere opinione al Commercialista o al Professionista che ti segue nella fatturazione, che ti saprà dare una risposta puntuale e attendibile in base all’operazione che intendi fatturare.
1)Compila la sezione dati bollo sul dettaglio documento per addebitare l'importo al cliente.
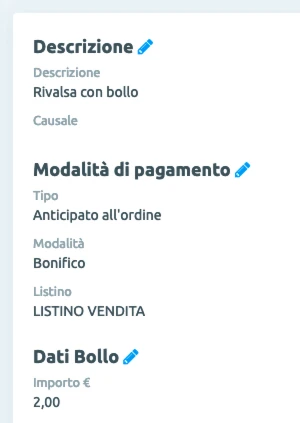
2)Crea una riga documento dello stesso importo per compilare nel file xml del documento elettronico il dettaglio linea con l'indicazione del bollo applicato. Clicca sul bottone "+ Bollo a carico del cliente", in automatico verrà compilata una riga con un codice specifico per eseguire correttamente l'operazione.
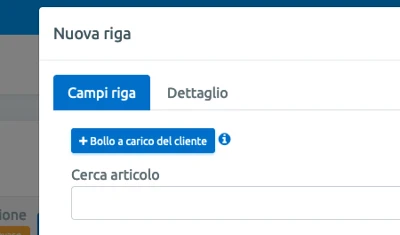
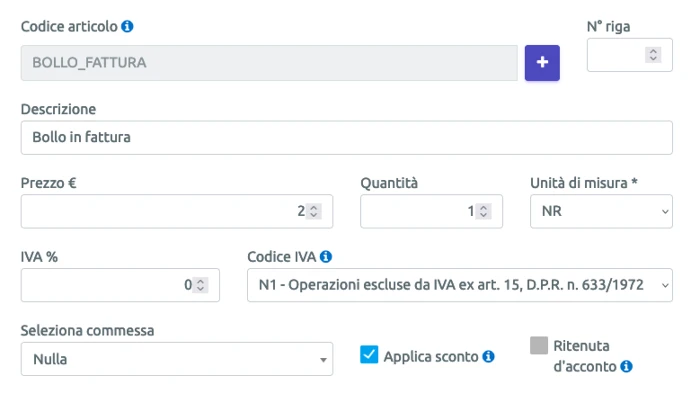
Sul documento comparirà una riga specifica con codice "BOLLO_FATTURA" per consentire i calcoli dei totali documento con l'addebito del bollo.

Puoi consultare la direttiva dell'Agenzia delle Entrate riguardo l'addebito del bollo virtuale cliccando qui.