Documents
Sales and purchase flow of customers and suppliers.
Sales flow
Documents to be issued for customers:
- Invoice: simple invoices and accompanying invoices
- DDT: Goods handling - warehouse quantity update
- Proforma Invoice: For advance payments on order
- Credit Note: Cancellation of Invoices
- Offer: Proposal for the supply of goods and services
- Order: Confirmation of supply of goods and services - manual entry and automatic creation from Xtumble E-Shop
- Fiscal receipt: Creation and automatic import from Xtumble Retail
Create documents following the path "Sales Order > Fulfillment Document > Invoicing" to maintain relationships between documents in the merchandise sales process.

Click on the "Create document" button and select the type of document to create from the detail screen or click the yellow button directly from the document list.


Consult the relationships between the documents to verify your sale.


It is possible to monitor the status of processing, payment and invoicing of documents from the list section - The status is calculated automatically based on the documents issued and the management of deadlines.

Purchase flow
Documents received from suppliers to be registered or imported.
- Invoice: Simple invoices and accompanying invoices - manual entry and automatic import with Electronic Invoicing
- DDT: Goods handling - warehouse quantity update
- Credit Note: Cancellation of invoices - manual entry and automatic import with Electronic Invoicing
- Order: Vendor orders
The purchase flow is very similar to the sales flow, it is advisable to follow the same document creation process in order to consult the relationship steps between the documents. If you receive supplier invoices automatically, you can subsequently create the related documents by consulting the sections "Clone a document" and "Correlate a document".
Document detail
Document detail document divided by tab:
- Document lines: Document line list - products to be sold / purchased
- Deadlines: Summary of due dates associated with the document - based on the selected payment method - only for Invoice documents
- Attachemnts: Electronic Invoicing XML (automatic import), PDF document copy, attachments to be associated with the document
- Electronic Billing Notifications: System messages coming from the Electronic Invoicing SDI - only for Invoices and Credit Notes documents
- Withholding Tax: Withholding tax settings for current document - only for Invoice documents
- Note: Additional document notes - Visible on the Customer Offers report template
- Economic conditions: Reference to economic conditions of the document - Visible on the template report Customer offers
- Mail: Send document by email. To consult the email notifications, consult the section "CRM > Send Log Mail"

The payment methods of the document are automatically inherited from the reference contact but can be changed later (see left column of the detail screen):
- Payment type: Type of payment - automatic schedule creation (e.g. 30 days at the end of the month, 60 days at the end of the month, etc.)
- Payment mode: Payment methods - Bank transfer, credit card, etc.
- Sales price list: Sales list applied

Document operations
Operations available on the document detail (blue button at the bottom right):
- Delete document: Delete the document
- New document: Create new document
- Clone document: Duplicate document - various document type options
- Print document: Print PDF document or send document by mail
- Document status: Change document status - automatic change for invoices

Document lines
List of document lines - goods/services to be sold or purchased.
1)Click on the "+ Add line" button to insert a new document line.

2)Search for the article by code or by description and select the result - the data will be auto-compiled.

3)To modify, delete the row or apply discounts, click the buttons in the "Actions" column.

Clone a document
Create a new document by selecting the source document (cloning). This operation is available for all document types, an identical copy of the original document is created but does not create a correlation with the new document issued.
1)Click on the blue operations button and select "Clone document".

2)Select the type of document to clone and the contact to which it is addressed.

Relate a document
Import lines from another document (correlation). This operation is available if there are documents to be related to another document. To subsequently eliminate the correlation between the documents, it is necessary to eliminate the starting document (master document - deleting the rows inserted automatically does not reset the correlation).
1)Click on the blue pencil next to the item "Related documents" (see left column of the detail screen).

2)Select the documents to be related and click on "Save".

Electronic Invoicing
IUseful information for compiling invoices and sending them to the Revenue Agency Exchange System.
Compilation
To correctly send an electronic invoice, it is essential that it contains the electronic address that the customer has communicated to the supplier.
This address can only be:
- a PEC address, in this case it will be necessary to fill in the invoice field "Recipient Code" with the value "0000000" (seven times zero) and the "PEC Recipient" field with the PEC address communicated by the customer
- a 7-digit alphanumeric code, in this case it will only be necessary to fill in the "Recipient Code" field of the invoice with the code communicated by the customer
In the event that the customer does not communicate any telematic address or is a final consumer or an operator under an advantageous or flat-rate regime or a small farmer, it will be sufficient to fill in only the "Recipient Code" field with the value “0000000” but the supplier will have to issue his customer with a paper copy (or send it by email) of the invoice sent to the ES, also communicating that he can consult and download the original of the electronic invoice in his reserved area of the Revenue Agency website (for VAT operators, this area is the one called "Consultation of relevant data for VAT purposes" of the "Invoices and Payments" portal).
For further information consult the guide of the Revenue Agency here.
How to make an electronic invoice for abroad
The procedure is basically the same that must be followed for a normal electronic invoice, there are only a few differences concerning its compilation, in particular:
- the code must be entered in the Recipient Code field "XXXXXXX" (seven times capital letter X);
- fill in the recipient's Tax Code with the minus "-" symbol, the sending protocol will convert the value according to the SDI conventions (it will be converted into an empty string as it does not expect a value);
- enter the code in the CAP field"00000" (five times zero), without indicating the zip code of the reference country;
- the Community VAT number must be entered in the VAT field, if the customer is based in a country of the European Union.
If the customer, on the other hand, is located outside the European Union, the code must be entered"OO99999999999".
Finally, for the invoice to a foreign private individual, since there is no VAT number, the sending protocol will automatically fill in the conventional code"0000000".
Every time an electronic invoice is issued for abroad, remember to send the customer a copy of the document, which can be on paper or in PDF format. In fact, the customer, not being in Italy, cannot access the Exchange System to see the electronic invoice.
Self invoice
How to create a document for invoices received for intra-EU and non-EU subjects.
The following document must be sent by the 15th of the month following the month of receipt of the invoices received.
The compilation methods are as follows:
- Electronic document type "TD01"
- The recipient code to be indicated in the electronic invoice relating to foreign passive transactions (purchases and services received) is your recipient code (unique code or pec address) as with the reverse mechanism, you issue the invoice on behalf of your foreign supplier and forward it to yourself
- POSTAL CODE "00000"
- VAT field for intracee customer "Community VAT number with the identifier of the country of origin"
VAT field for non-EU customers "OO99999999999"
VAT field for both intra- and extra-EEC private customers"0000000" - For passive operations for services (invoices received) from intra-EEC suppliers for which the Italian taxable person must apply VAT with the procedure for integrating the invoice received: standard electronic document "TD17"
- For passive operations for services (invoices received) from non-EU suppliers for which the Italian taxable person must apply VAT with the self-invoice procedure of the invoice received: standard electronic document "TD17"
- for passive transactions for purchases of intra-community goods (invoices received) for which the Italian taxable person must apply VAT with the procedure for integrating the invoice received: standard electronic document "TD18"
- For passive transactions for purchases of goods from abroad both in an EU and non-EU country but already present in the Italian territory (invoices received) for which the Italian taxable person must apply VAT with the integration procedure (EU supplier) or of the self-invoice (non-EU supplier) of the invoice received: standard electronic document "TD19"
Select the code corresponding to the type of document to be issued by clicking on the blue pencil (see left column of the detail screen).

Send an Electronic Invoice
Send the document to the SDI after completing and verifying all the fields necessary for correct sending of the document by clicking on the "Send to SDI" button (see left column of the detail screen).

Consult the sending status of an electronic invoice
It is possible to check the sending status of the document and the notifications received by the SDI by consulting the "FE Notifications" tab.

The sending statuses of the Electronic Invoicing are:
- Draft: Draft document, you can change the header, payment methods and add lines to the document
- Pending: Document accepted by the system and in the validation phase
- Sent: Document received from the SDI, phase of data verification by the Revenue Agency
- Delivered: Document delivered to the customer
- Deposited not delivered: Document filed in the private client's tax drawer
- Error: Document in error, consult the notifications on the "FE Notifications" tab, check the compilation data and send it again to the SDI
Withholding tax on invoice
The withholding tax is an advance on IRPEF taxes that the customer (client) pays instead of the professional (worker) who issues the invoice. In fact, the client has the role of "tax withholding agent", i.e. he replaces the professional in paying the IRPEF: he withholds a percentage of the professional's compensation and pays the amount to the State on his behalf.
1)Go to the invoice detail page and select the "Withholding tax and social security fund" tab, then click the pencil next to the "Withholding tax" item.
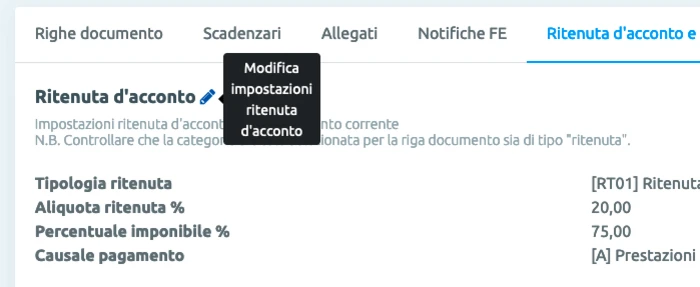
2)Set the rate to be applied, the percentage of the taxable amount, select the type of withholding tax and the reason (for more information visit the Revenue Agency).
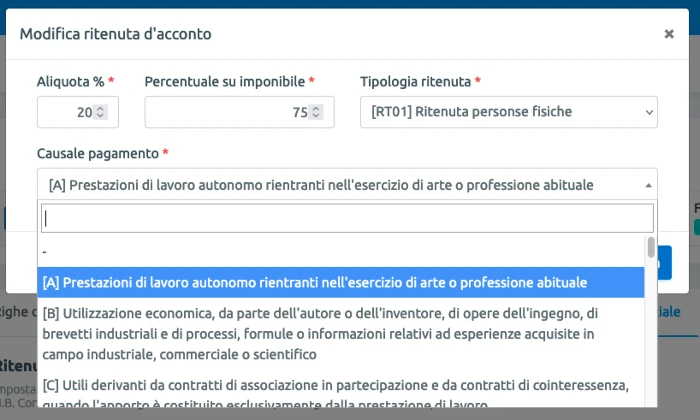
INPS compensation on invoice
The INPS compensation constitutes income for the professional who applies it. The INPS compensation constitutes an increase of up to 4% of the compensation and therefore contributes to the determination of the professional income of the professional who applies it.
Pursuant to article 1, paragraph 212, of Law no. 622/1996, the INPS compensation is an increase - up to 4% - which is applied to the gross fees invoiced by freelancers registered with the Separate Management. This percentage can be charged to the clients on the invoice as a social security contribution.
1)Go to the invoice detail page and select the "Withholding tax and social security fund" tab, then click the pencil next to the "Social security fund - INPS refund" item.
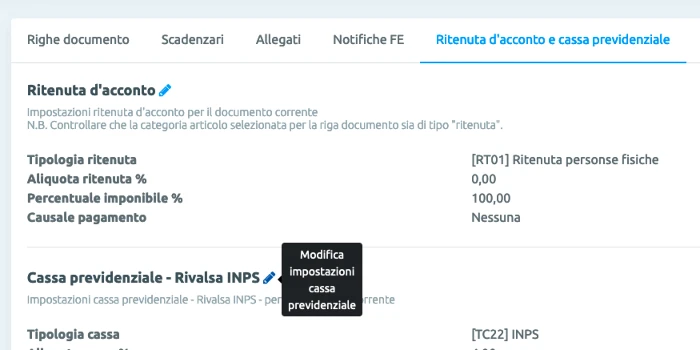
2)Set the rate to be applied and any VAT code only in the case of exemption
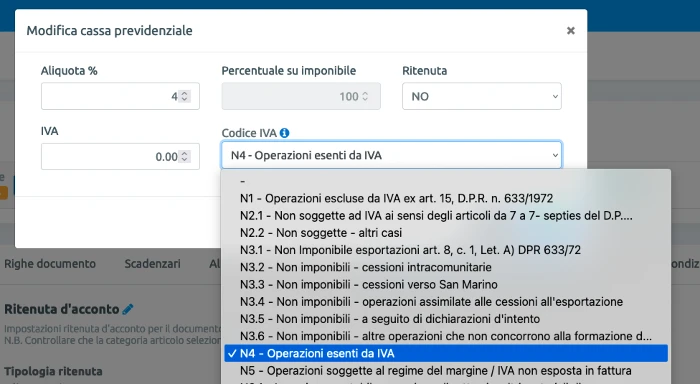
Stamp duty on electronic invoices
Stamp duty applies to electronic invoices that meet certain conditions. All invoices which concern payments of fees subject to VAT are absolutely exempt from stamp duty.
Therefore, the tax stamp must be applied when electronic invoices (but also paper ones) are issued without VAT charge and if the amount exceeds 77.47 euros. However, invoices relating to certain non-taxable VAT operations which qualify in particular ways are not subject to stamp duty. For this reason, we advise you to ask the opinion of the accountant or professional who follows you in invoicing, who will be able to give you a timely and reliable answer based on the operation you intend to invoice.
1) Fill in the stamp data section on the document detail to charge the amount to the customer.
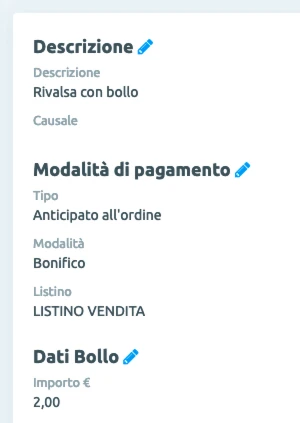
2)Create a document line of the same amount to fill in the line detail with the indication of the stamp applied in the xml file of the electronic document. Click on the "+ Stamp to be paid by the customer" button, a line will automatically be filled in with a specific code to correctly carry out the operation.
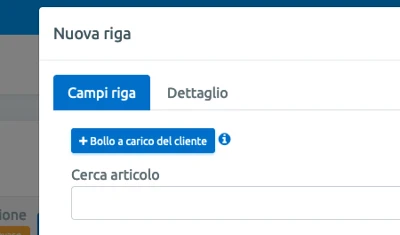
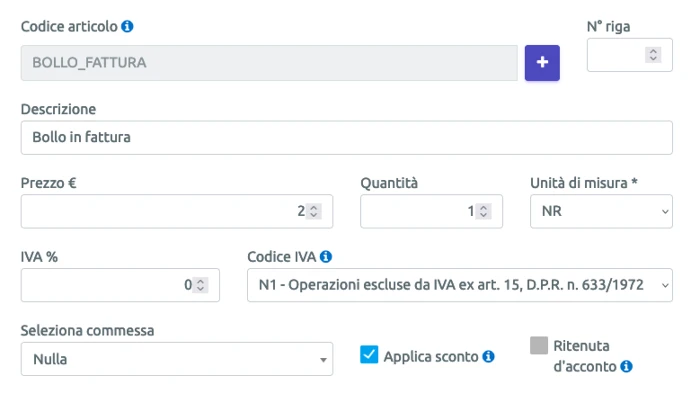
A specific line will appear on the document with the code "STAMP_INVOICE" to allow calculations of the document totals with the stamp duty.

You can consult the Revenue Agency's directive regarding the charging of the virtual stamp duty by clicking here.